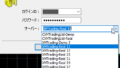XMTRADINGのMT4/MT5スマートフォンアプリの使い方をこの記事でまとめて解説しています。
iOS・Androidのスマホ、タブレット端末にMT4やMT5をインストールする手順、MT4/MT5スマホアプリへログインする手順、MT4/MT5スマホアプリの通貨ペア整理手順、MT4/MT5スマホアプリから取引する手順などを全てまとめています。
今なら口座開設だけで3,000円の取引資金プレゼント中
- XMTRADINGのMT4/MT5スマホアプリのインストール手順
- MT4/MT5スマホアプリへのログイン手順
- MT4/MT5スマホアプリの気配値画面の通貨ペアを削除(非表示に)する手順
- MT4/MT5スマホアプリの気配値画面に通貨ペアを追加表示する手順
- MT4/MT5スマホアプリの気配値画面の通貨ペアを並び替えて整理する手順
- MT4/MT5スマホアプリのチャート表示手順
- MT4/MT5スマホアプリのチャート時間足変更の手順
- MT4/MT5スマホアプリのチャート色変更の手順
- MT4/MT5スマホアプリのチャートにインジケーターを表示する手順
- MT4/MT5スマホアプリのインジケーターを削除する手順
- MT4/MT5スマホアプリで新規成行注文取引をする手順
- MT4/MT5スマホアプリで成行注文決済取引をする手順
XMTRADINGのMT4/MT5スマホアプリのインストール手順
XMTRADINGのMT4/MT5スマホアプリは、iOSであればApp store、AndroidであればGoogle Playで「mt4(mt5)」を検索して、MetaTrader 4(MT5アプリを希望ならMetaTrader 5)の「入手」ボタンをタッチしてインストールするだけです。
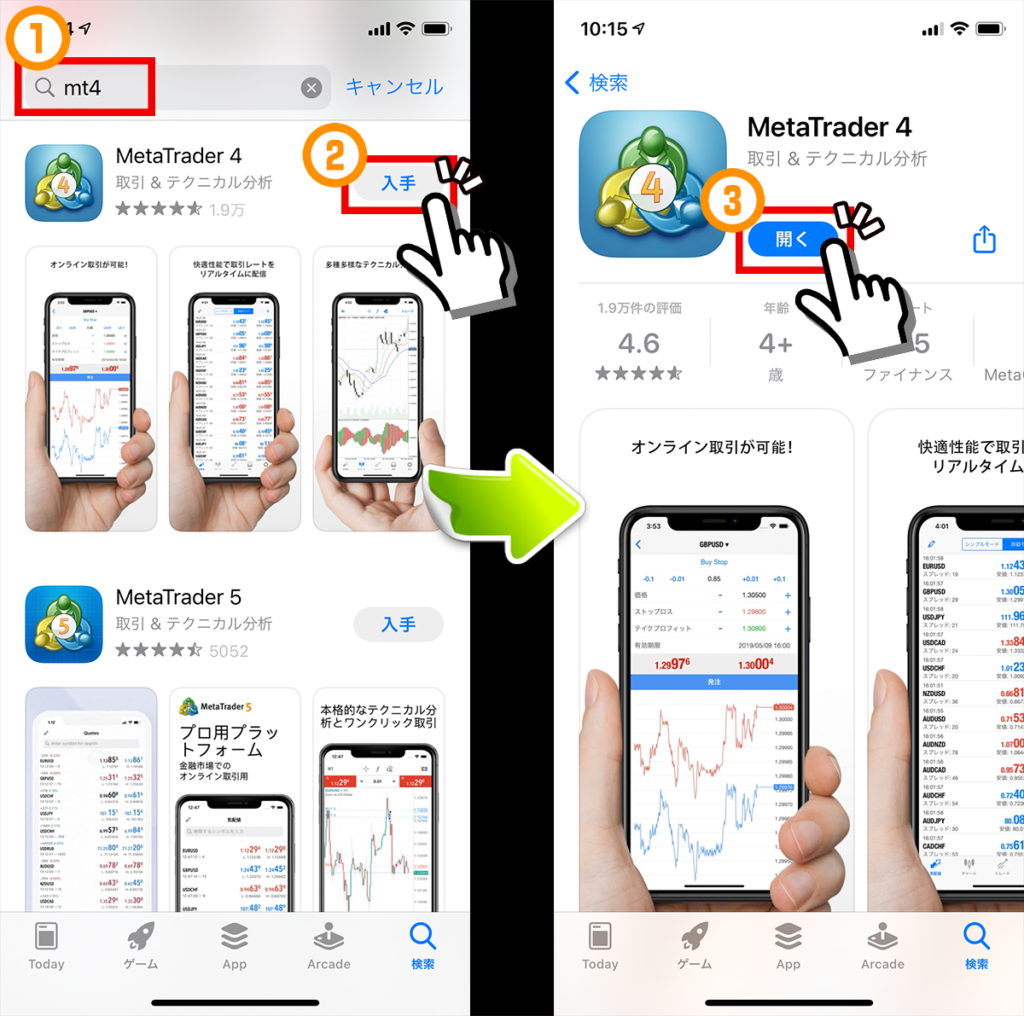
- アプリストアの検索フォームで「mt4(mt5)」を検索
- 「入手」ボタンをタッチ
- インストールが完了したら「開く」をタッチ
今なら口座開設だけで3,000円の取引資金プレゼント中
MT4/MT5スマホアプリへのログイン手順
手順1. 通知許可をする(初回起動のみ)
MT4/MT5スマホアプリを初めて起動すると「”MetaTrader 4”は通知を送信します。よろしいですか?」画面が表示されるので「許可」をタッチします。
その後、画面一番下の「設定」タブをタッチします。
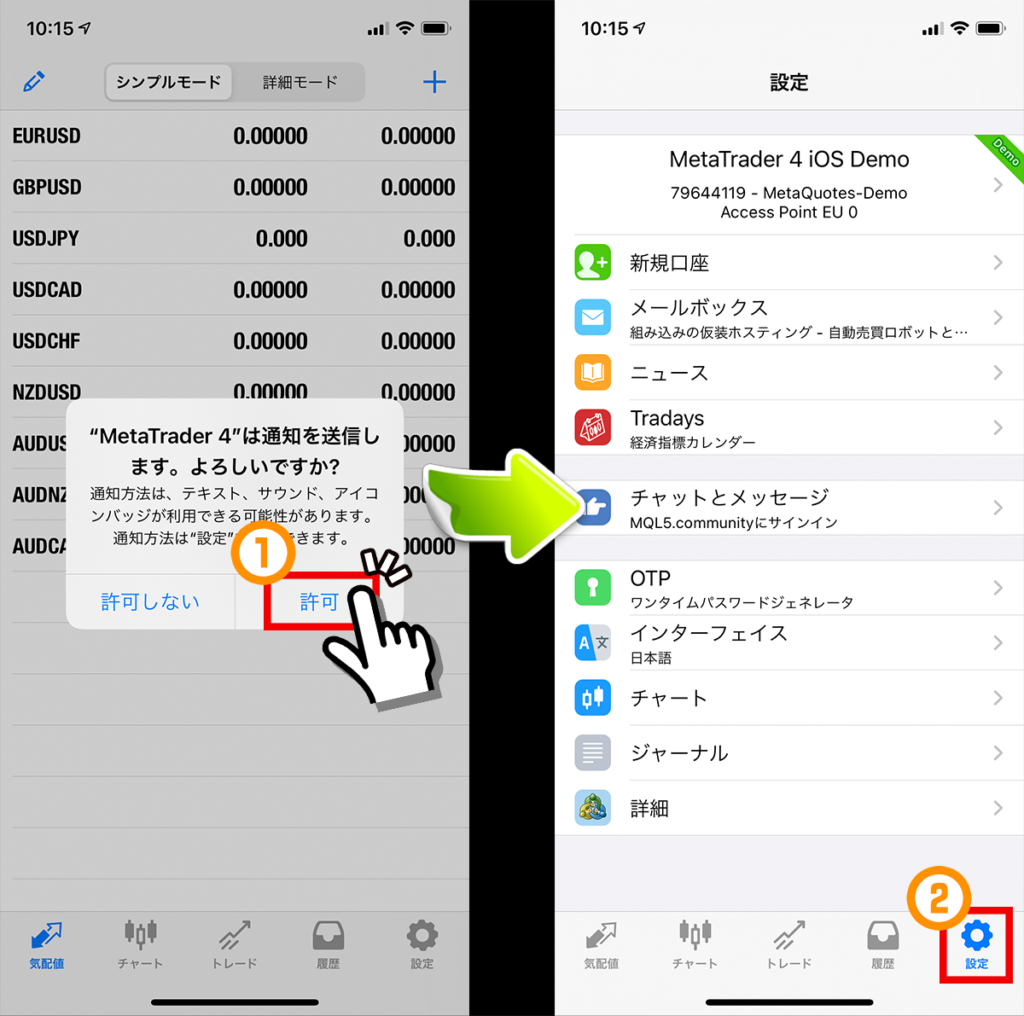
手順2. 新規口座→既存のアカウントにログインをタッチ
MetaQuotes社のデモ口座が自動的に開設されログインされている状態になっていますが、そのまま「新規口座」をタッチし、「既存のアカウントにログイン」をタッチします。
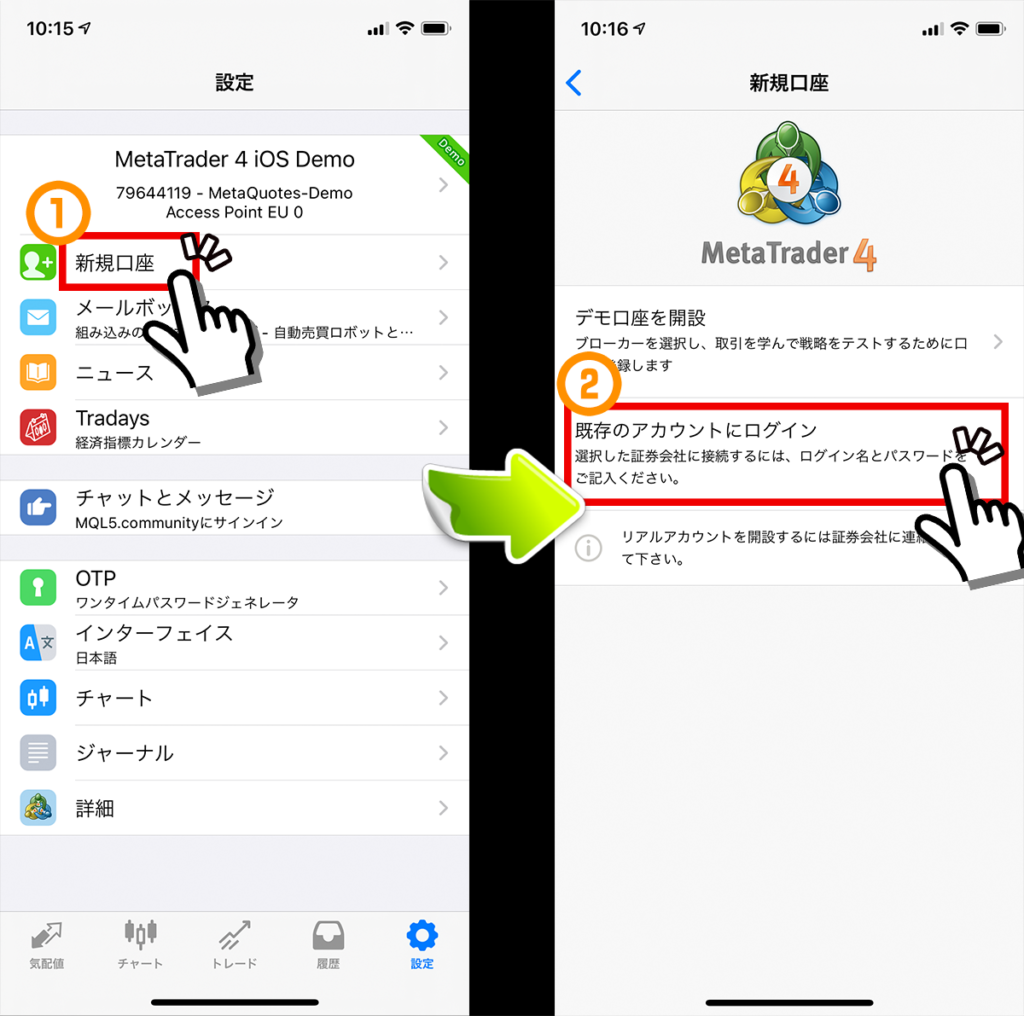
手順3. ログイン情報の入力
検索フォームに「xmt」と入力するとXMTRADINGのサーバー一覧が表示されるので、ご自身の口座のサーバー名をタッチします。
その後、ログイン画面が表示されるので、「ログインID」と「パスワード」を入力した後、「サインイン」をタッチします。
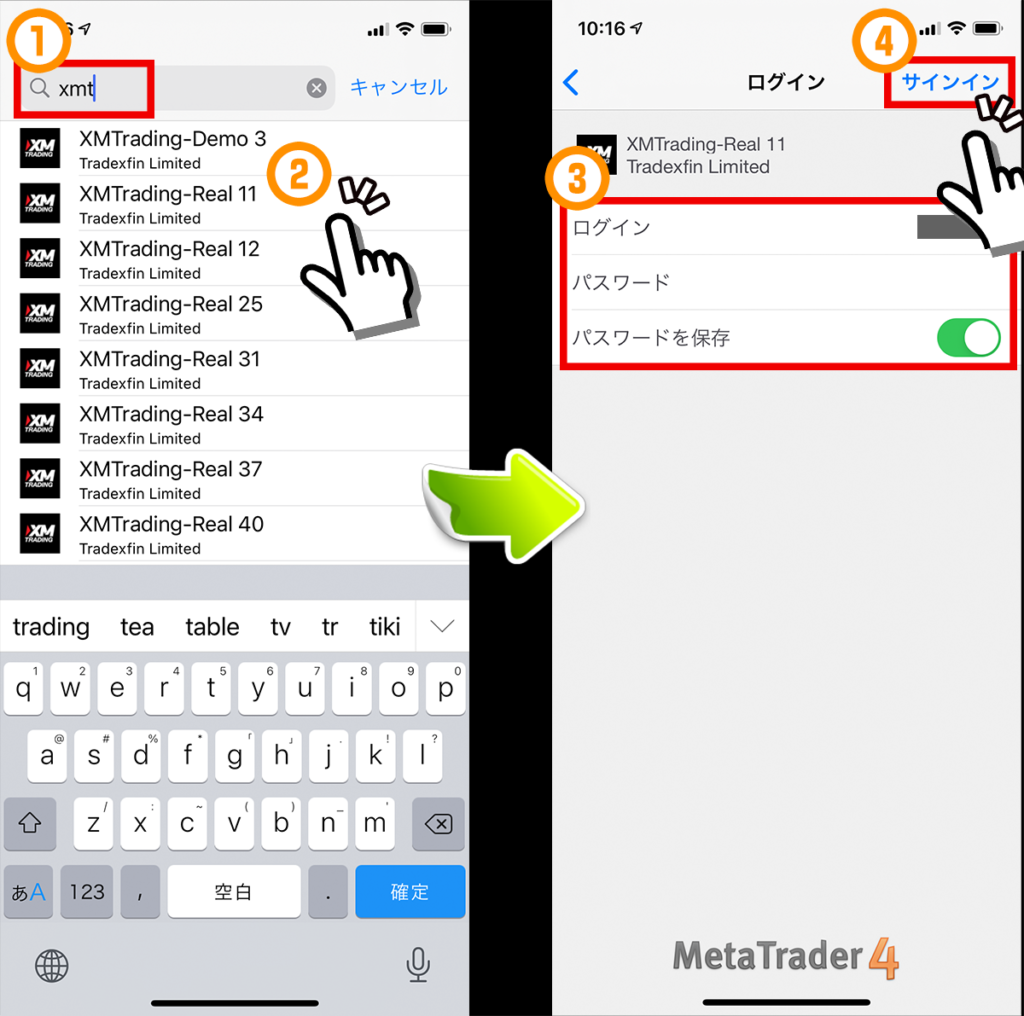
手順4. ログイン完了
以上でログイン完了です。
ログインが成功すると、設定タブのアカウント名の下にサーバー名が表示されます。ログインに失敗すると「切断されました」と表示されます。
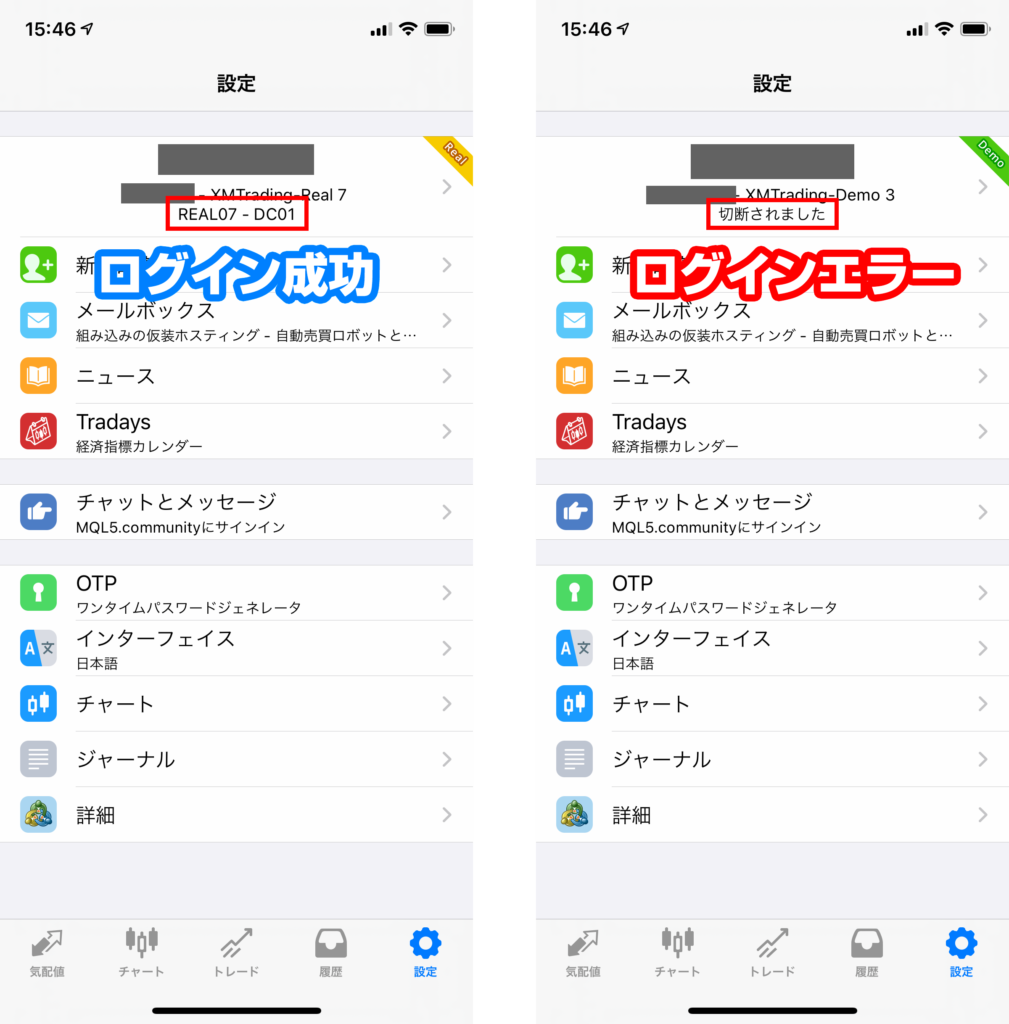
今なら口座開設だけで3,000円の取引資金プレゼント中
MT4/MT5スマホアプリの気配値画面の通貨ペアを削除(非表示に)する手順
初期画面では、取引したい通貨ペアも表示されておらず使いづらいので、自分好みに表示をカスタマイズします。まずは、不要な通貨ペアを削除(非表示に)しましょう。
MT4/MT5スマホアプリの気配値画面左上のペンマークをタッチし、非表示にしたい通貨ペアにチェックを入れていきます。その後、画面右上のゴミ箱アイコンをタッチすれば非表示完了です。
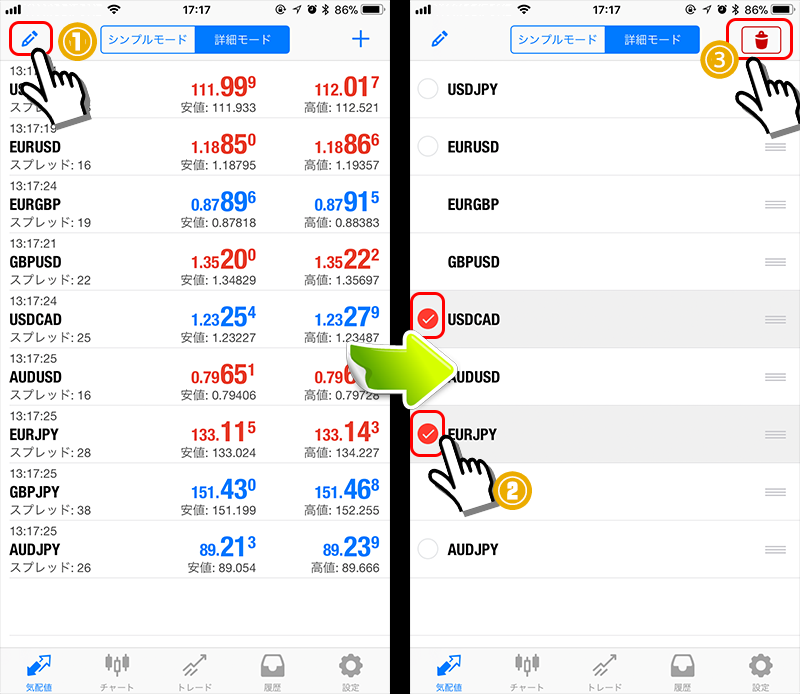
- ペンアイコンをタッチ
- 非表示(削除)したい通貨ペアにチェック
- ゴミ箱アイコンをタッチ
MT4/MT5スマホアプリの気配値画面に通貨ペアを追加表示する手順
続いて、希望の通貨ペアを追加表示していきます。
手順1. 気配値タブから+アイコンをタッチ
気配値画面の右上に表示された「+アイコン」をタッチし、シンボル追加画面で希望の通貨ペアを検索フォームで入力して検索するか、各カテゴリから見つけます。
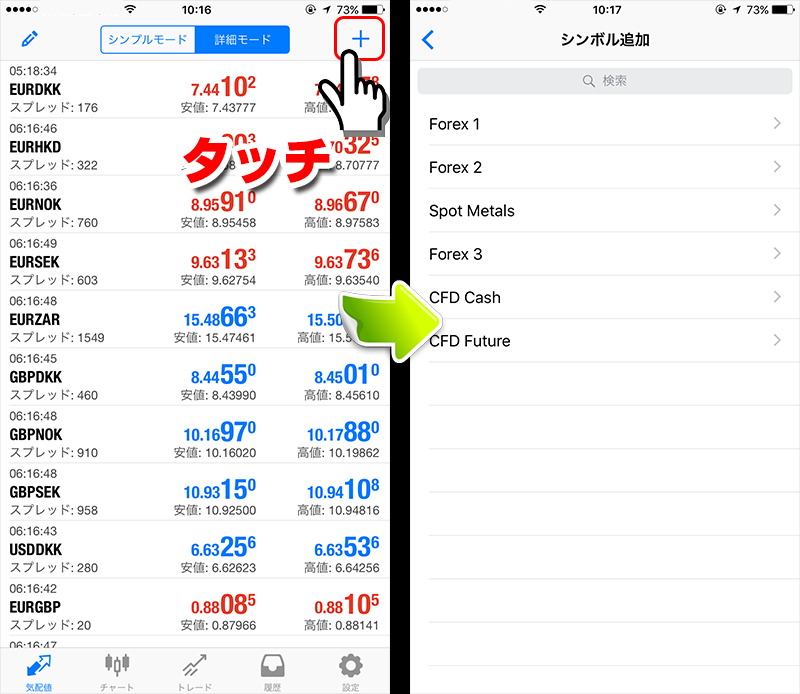
- +アイコンをタッチ
- 検索フォームから希望の通貨ペア名を検索(または、各カテゴリから希望の通貨ペアを見つける)
手順2. 希望の通貨ペアの+アイコンをタッチ
希望の通貨ペアを見つけたら、通貨ペア左側の+アイコンをタッチします。+アイコンをタッチするとすぐに画面から消えてしまいますが、気配値に移動しただけなので問題ありません。
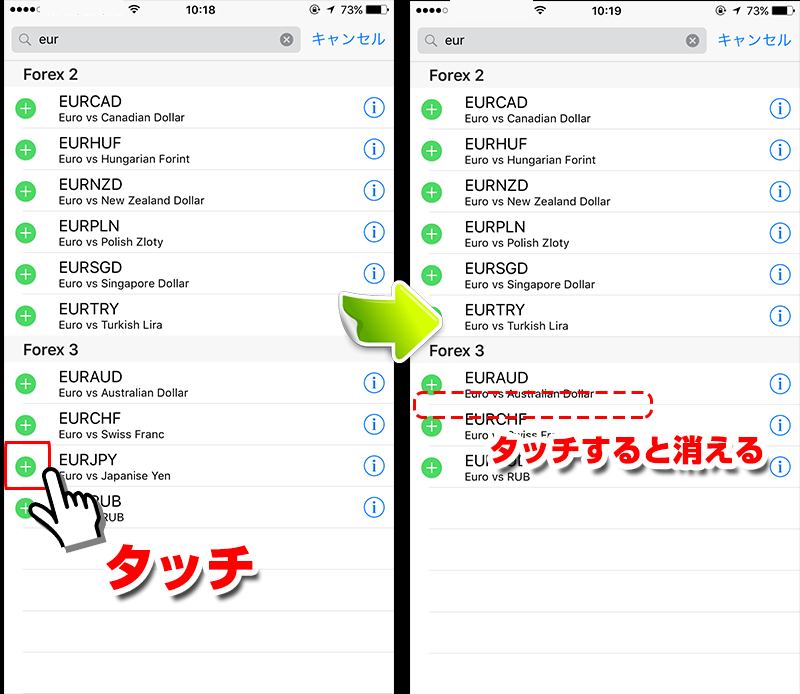
- 希望の通貨ペア左側の+アイコンをタッチ
手順3. 通貨ペア追加表示完了
以上の操作を繰り返すことで、気配値画面に希望の通貨ペアを複数追加表示することができます。
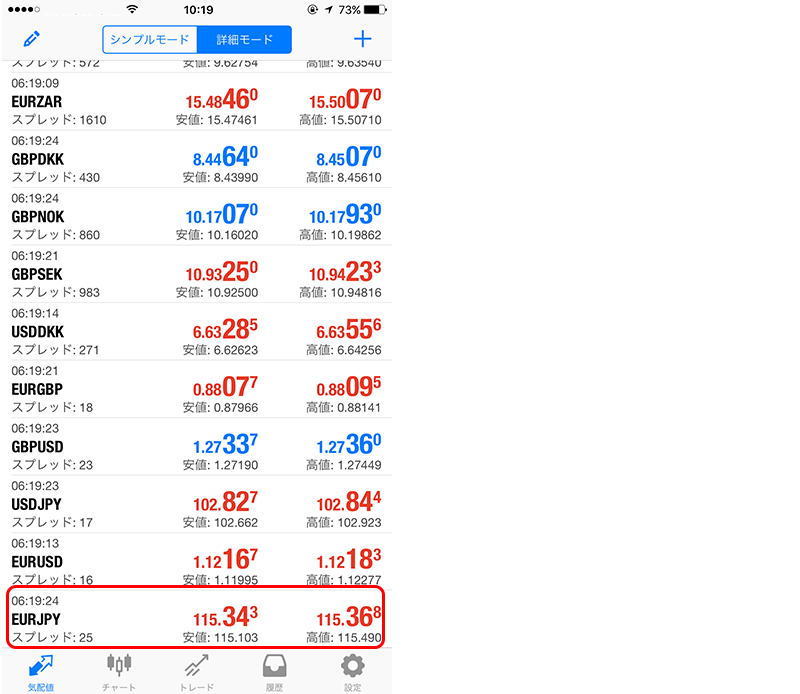
MT4/MT5スマホアプリの気配値画面の通貨ペアを並び替えて整理する手順
更に見やすいように気配値画面の通貨ペアをお好きなように並び替えて整理します。
画面左上のペンアイコンをタッチし、移動させたい通貨ペア右の三本線アイコンをタッチしながら、希望の場所へ移動させます。
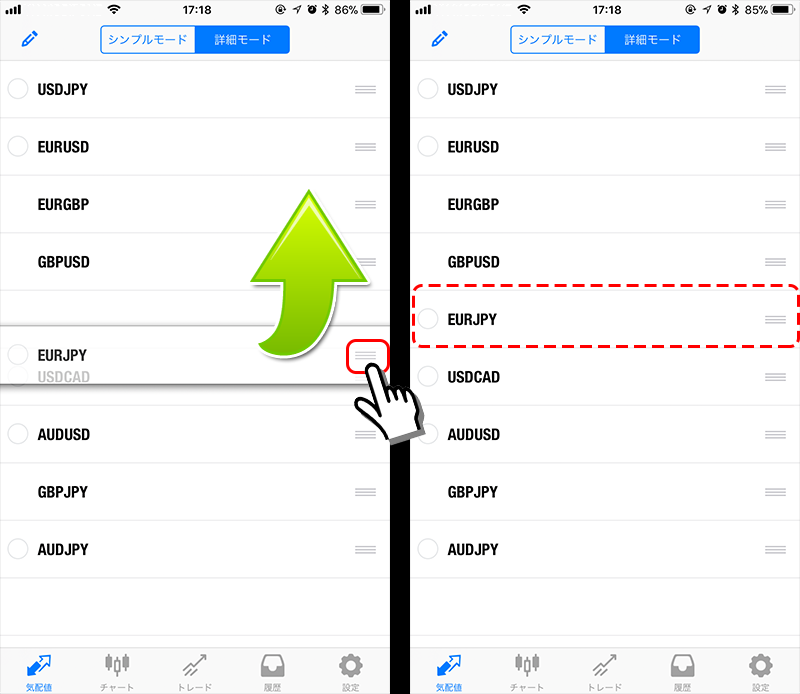
- 画面左上のペンアイコンをタッチ
- 移動したい通貨ペアの右側の三本線アイコンをタッチしながら移動
- 最後にペンアイコンをタッチして完了
今なら口座開設だけで3,000円の取引資金プレゼント中
MT4/MT5スマホアプリのチャート表示手順
MT4やMT5スマホアプリでチャートを表示したい際は、気配値画面に表示された通貨ペアをタッチし、「チャート」をタッチするだけです。
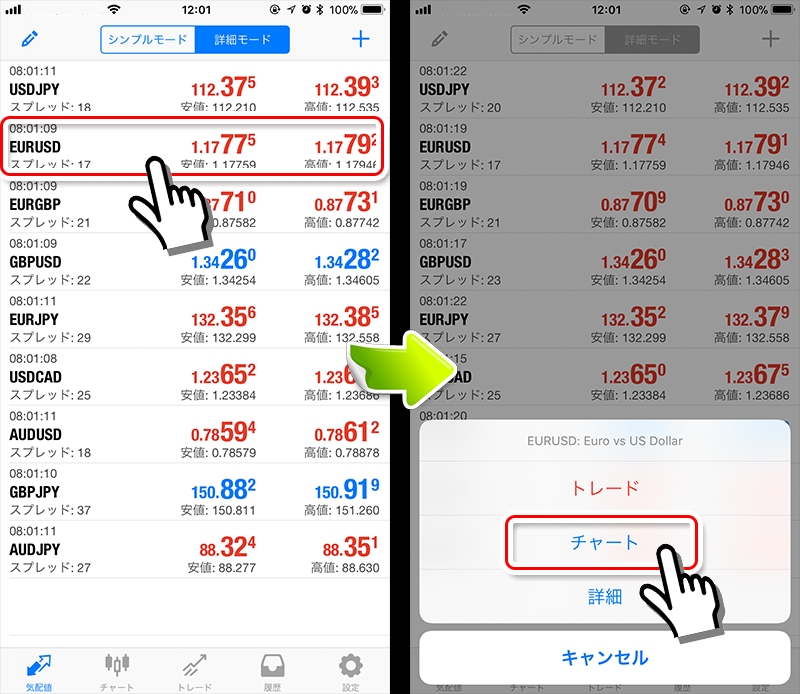
- チャート表示したい通貨ペアをタッチ
- チャートをタッチ
MT4/MT5スマホアプリのチャート時間足変更の手順
チャート画面の時間足の箇所をタッチして、希望の時間足をタッチするだけですぐに変更できます。
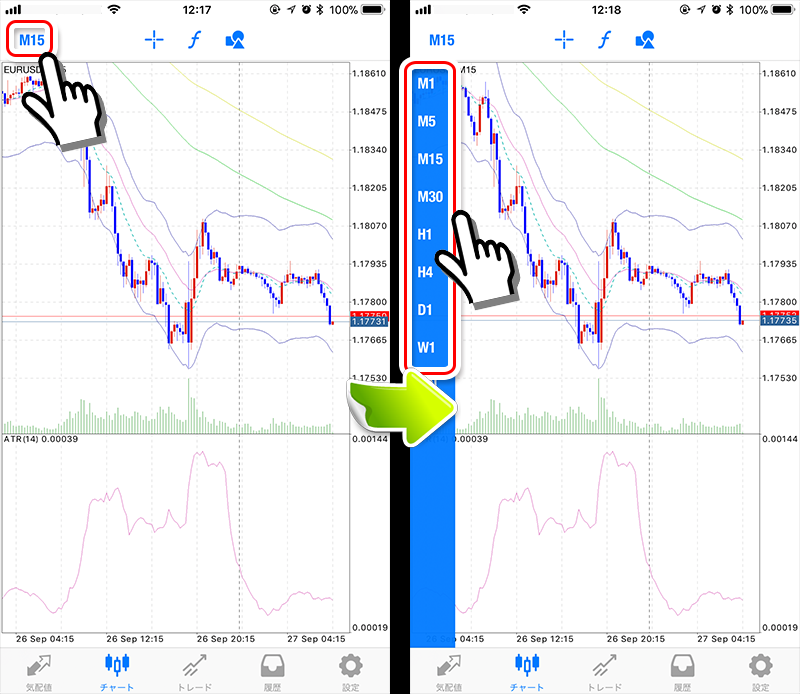
- チャートタブを開く
- 時間足表示の箇所をタッチ
- 希望の時間足をタッチ
MT4/MT5スマホアプリのチャート色変更の手順
MT4/MT5スマホアプリでもチャートの色を変更できます。
手順1. チャートの設定をタッチ
チャート画面上(どこでもOK)でタッチし、「設定」をタッチします。
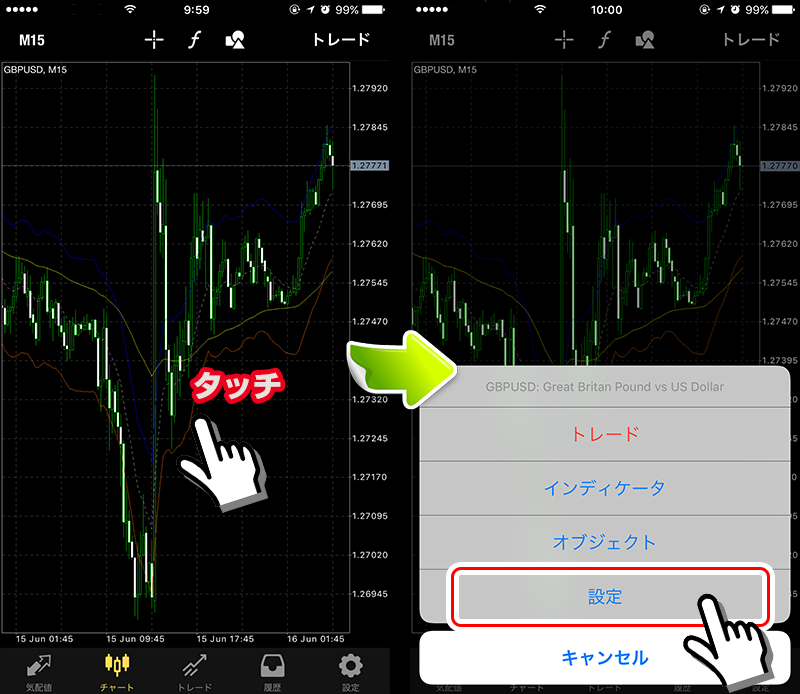
- チャート画面の上でタッチ
- 設定をタッチ
手順2. カラー設定画面を開く
チャート設定画面で「カラー」をタッチし、「スキーム」から「Black on White」をタッチします。
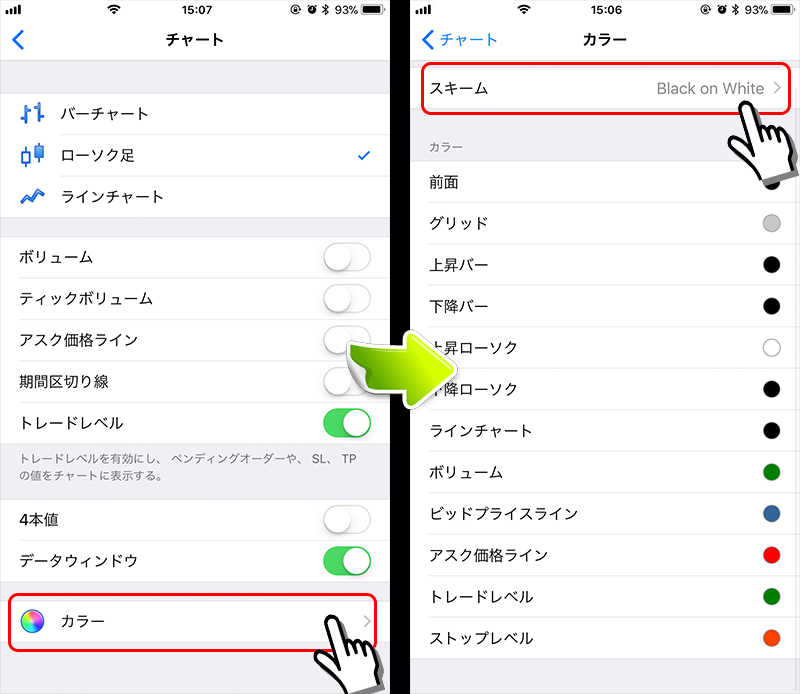
- チャート設定画面でカラーをタッチ
- スキームから「Black on White」をタッチ
手順3. 希望の配色で設定する
チャートのローソク足など細かく色を変更したい際は、各項目の色を変えることで変更可能です。
下記の例では、「上昇バー・下降バー・上昇ローソク・下降ローソク」の4箇所を変更しています。
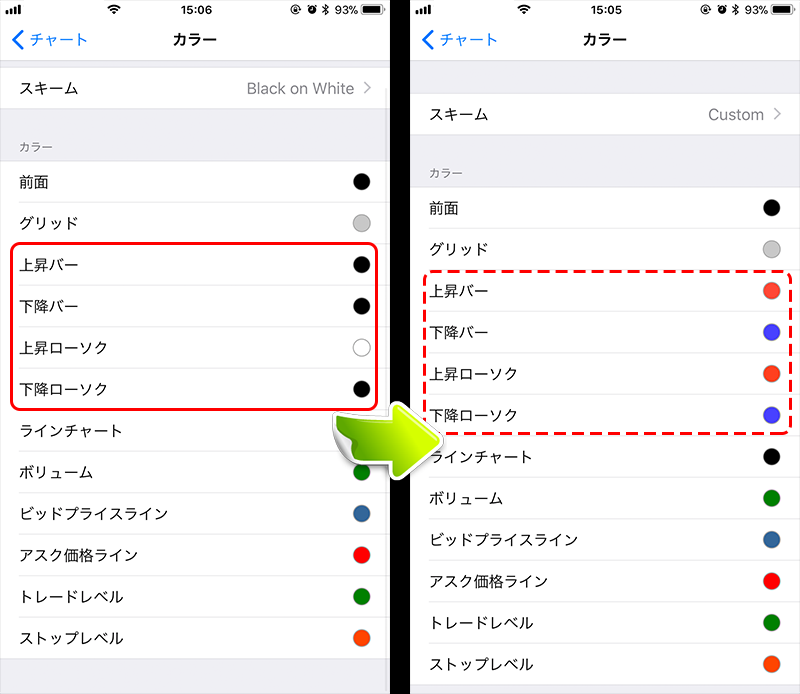
- 上昇バー: 赤色
- 下降バー: 青色
- 上昇ローソク: 赤色
- 下降ローソク: 青色
手順4. チャート色変更完了
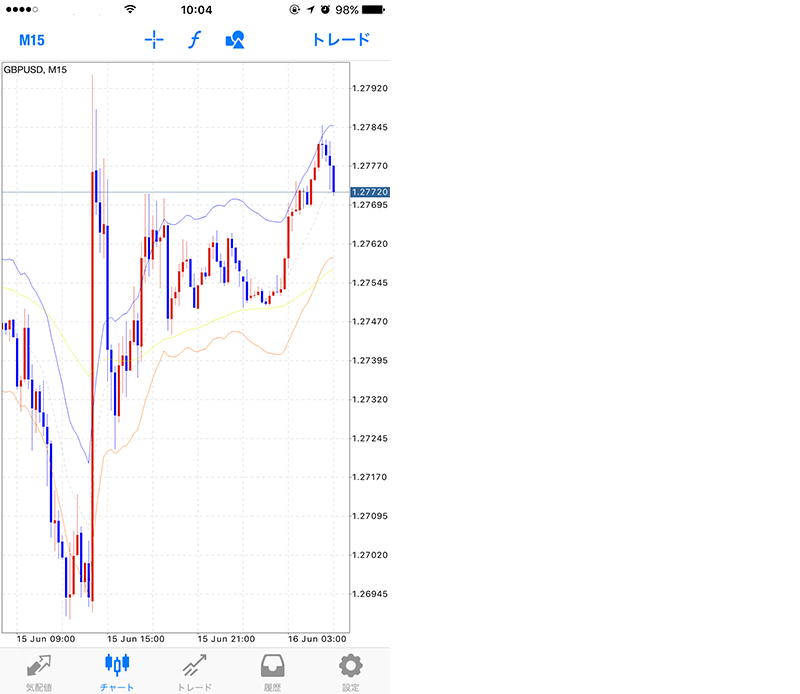
今なら口座開設だけで3,000円の取引資金プレゼント中
MT4/MT5スマホアプリのチャートにインジケーターを表示する手順
MT4/MT5スマホアプリでもインジケーターを表示できますが、標準搭載のインジケーターのみ表示可能でカスタムインジケーターはスマホでは表示不可です。
下記の手順で、チャートにインジケーターを表示できます。
手順1. fアイコンをタッチしてインディケータ画面を表示
MT4/MT5スマホアプリのチャート画面上に表示された「f」アイコンをタッチし、インディケータ画面を表示させます。(インディケータは、インジケーター、インジケータ、インディケーターなど人により読み方が異なります)
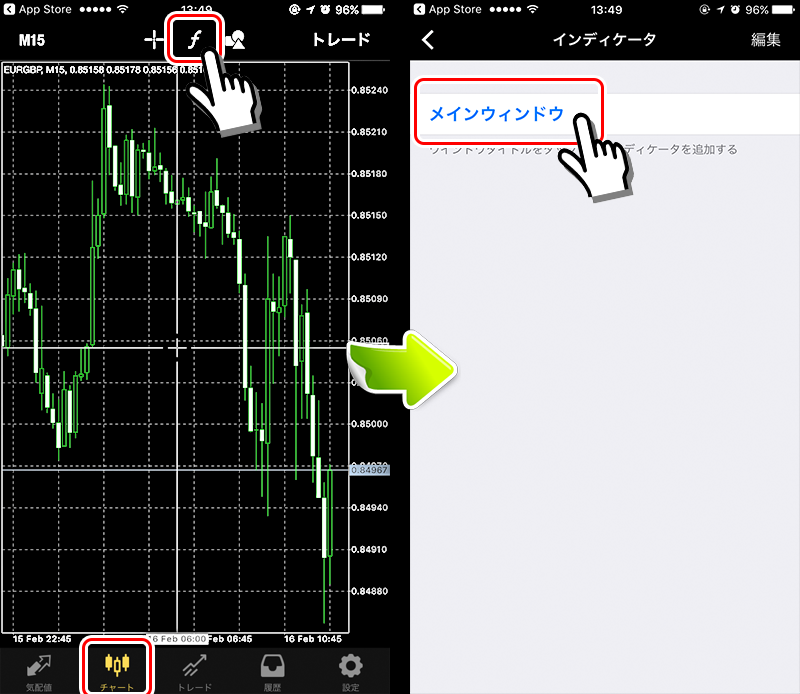
- チャート画面上の「f」アイコンをタッチ
- インディケータ画面で「メインウィンドウ」をタッチ
手順2. 希望のインジケーターを選択
希望のインジケーターをタッチして選択し、インジケーター設定画面で希望の数値に変更した後、完了ボタンをタッチします。
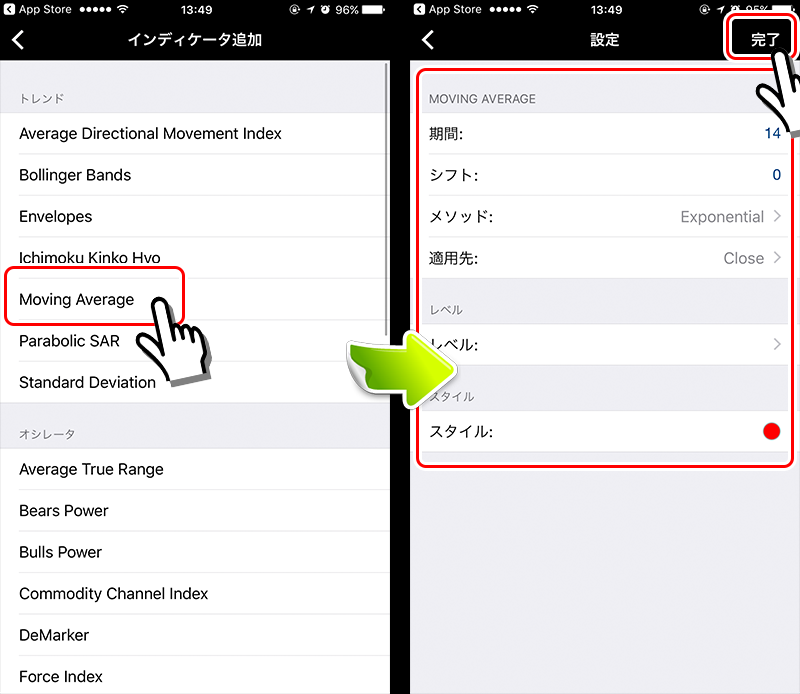
- 希望のインジケーターをタッチして選択
- インジケーター設定画面で希望の数値へ変更
- 完了をタッチ
手順3. インジケーター追加完了
以上でチャートへインジケーターを表示完了です。一つだけではなく、複数のインジケーターも表示できます。

今なら口座開設だけで3,000円の取引資金プレゼント中
MT4/MT5スマホアプリのインジケーターを削除する手順
チャートから削除(非表示に)したいインジケーターは、チャート画面上の「f」アイコンをタッチ→インディケータ画面の編集をタッチ→不要なインジケーターの赤丸アイコンをタッチ→削除をタッチ→完了をタッチすることで非表示(削除)できます。
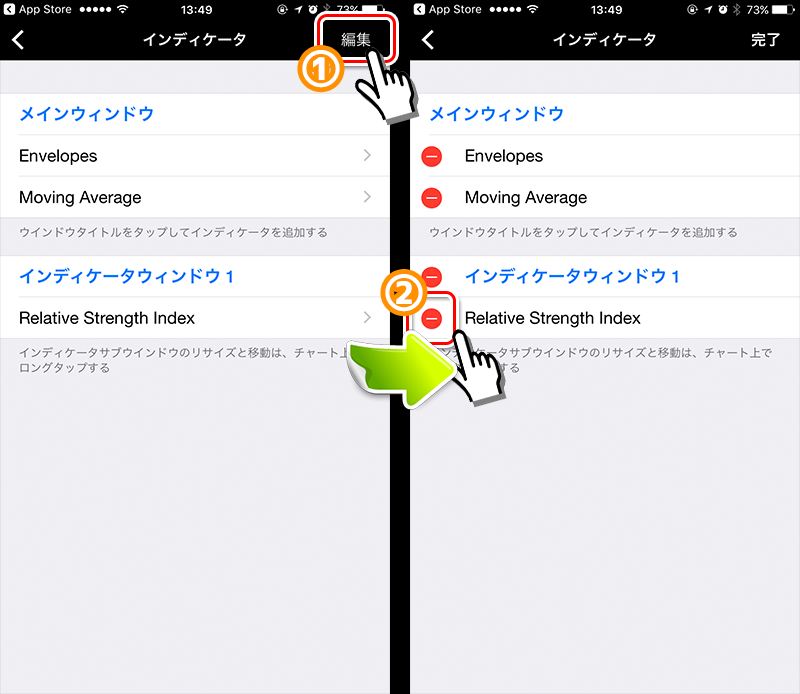
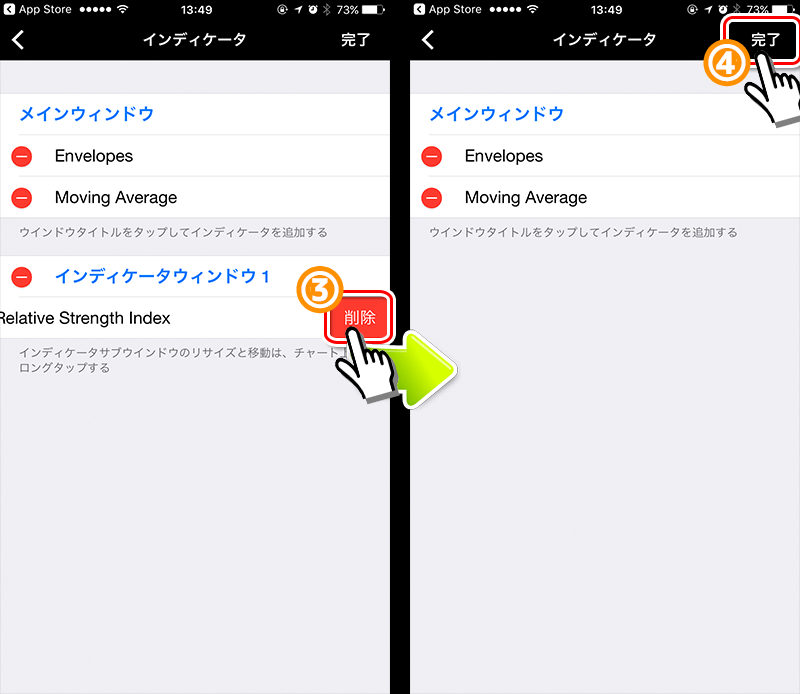
- インディケータ画面で編集をタッチ
- 削除したいインジケーターの赤丸アイコンをタッチ
- 削除が表示されるので削除をタッチ
- 完了をタッチ
今なら口座開設だけで3,000円の取引資金プレゼント中
MT4/MT5スマホアプリで新規成行注文取引をする手順
成行注文とは、そのときの為替レートですぐに注文を執行させる注文方法です。
手順1. トレードをタッチ
「気配値画面から取引したい通貨ペアをタッチ」又は、「取引したい通貨ペアのチャートをタッチ」→「トレード」をタッチします。
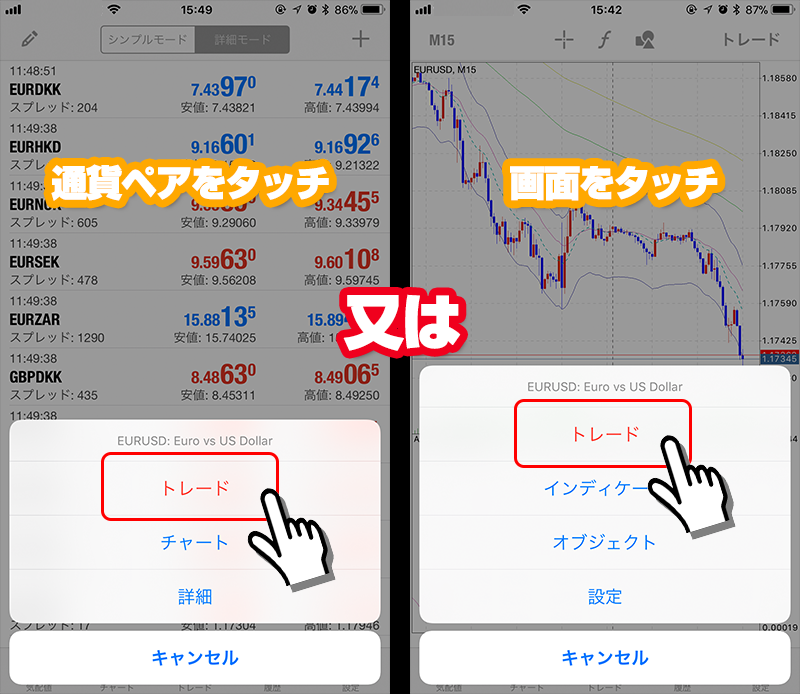
手順2. 取引数量を決め「成行売り」または「成行買い」をタッチ
成行注文画面が表示されるので、「注文数量」を決めて「成行売り」または「成行買い」をタッチするだけで即時注文完了(約定完了)です。
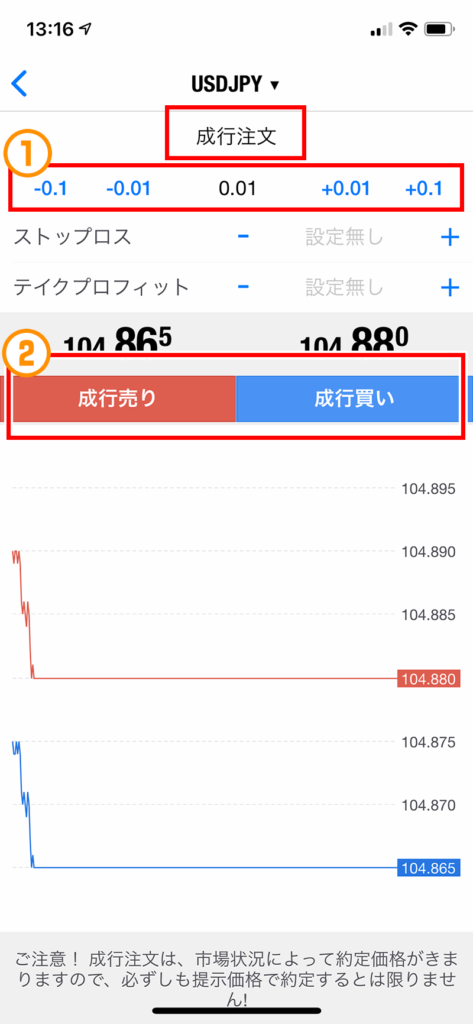
- 取引数量を決める
- 「成行売り」または「成行買い」ボタンをタッチする
MT4/MT5スマホアプリで成行注文決済取引をする手順
成行注文による決済手順は、MT4/MT5スマホアプリのトレードタブから決済したい項目を長押しし、クローズをタッチ、「Close with ・・・」ボタンをタッチするだけです。
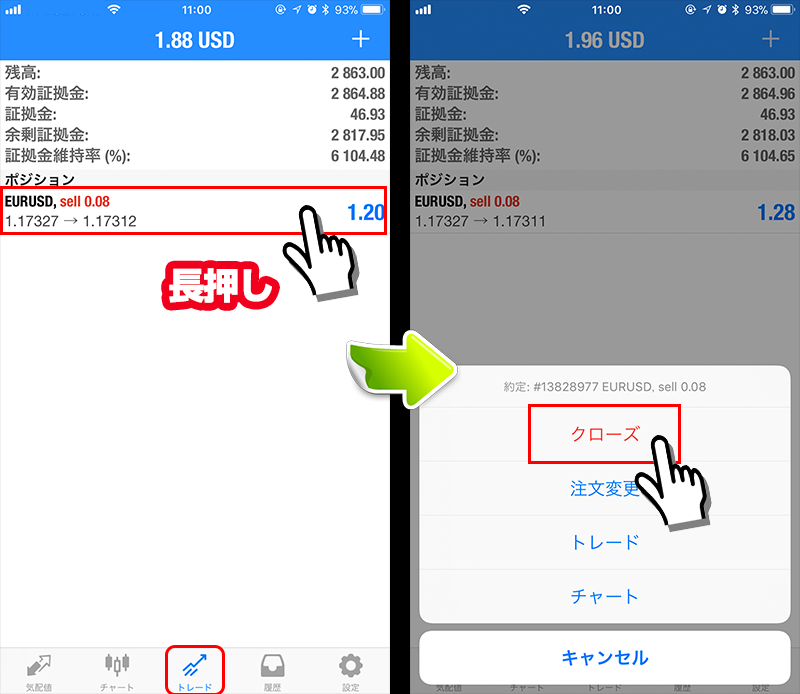
- トレードタブ画面で決済したい項目(ポジション)を2秒以上長押し
- クローズをタッチ
続いて、決済数量を選び、「Close with ・・・」ボタンをタッチして即時決済完了です。(全ての数量を決済したい際は、決済数量は選ばずにそのまま「Close with ・・・」ボタンをタッチします)
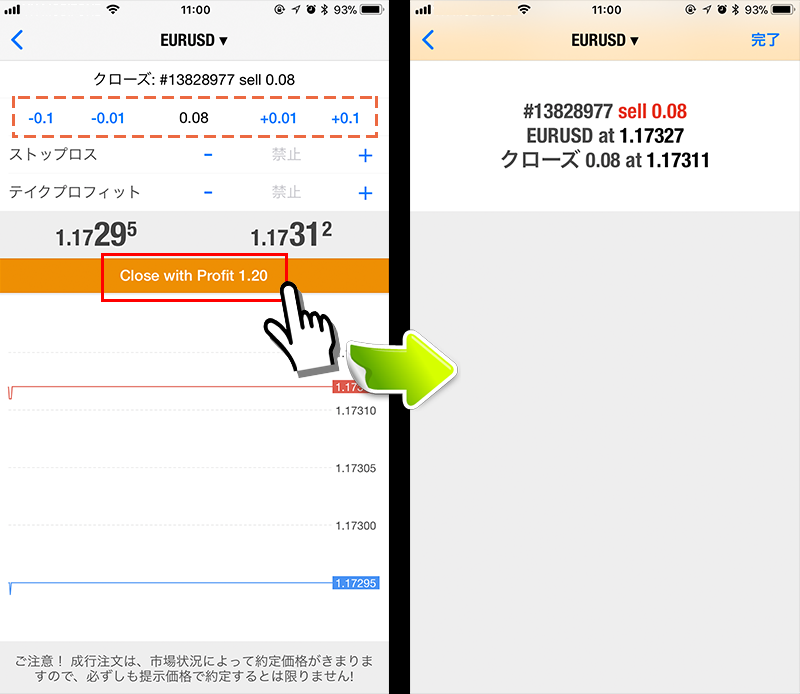
- 決済数量を選ぶ(全ての数量なら選ばなくてもOK)
- 「Close with ・・・」ボタンをタッチ
今なら口座開設だけで3,000円の取引資金プレゼント中