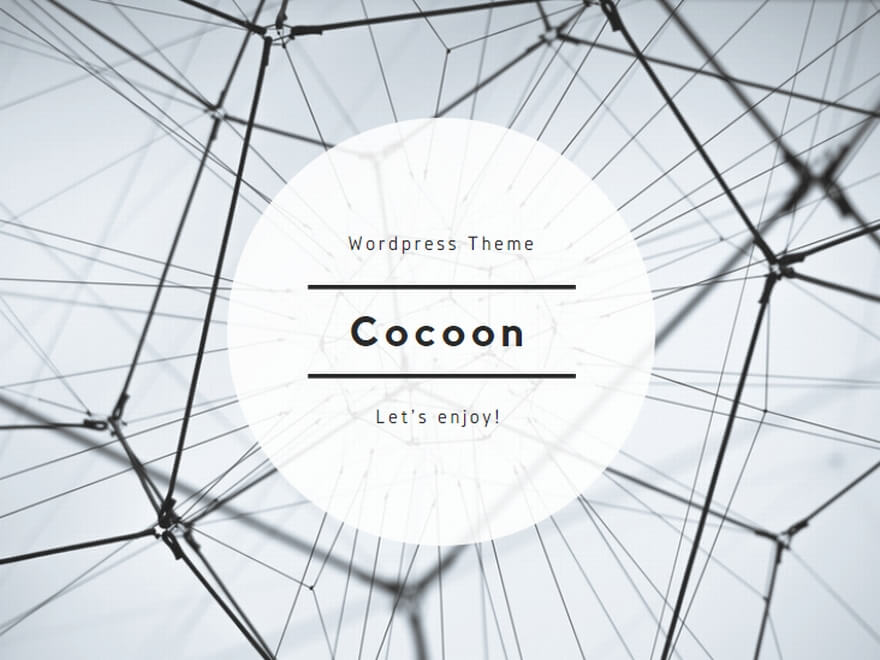XMTRADINGでFX・CFD取引をするには、MT4やMT5といった取引ツールをパソコンやスマートフォンにインストールして使用します。
MT4(MetaTrader4)と次世代版のMT5(MetaTrader5)は、MetaQuotes Software社が開発した世界標準の取引ツール(取引プラットフォーム)で、ほとんどの海外FX業者で統一して使うことができます。
この記事では、XMTRADINGのMT4(MT5)をパソコンとスマートフォンにインストールする方法を解説しています。
XMTRADINGのMT4(MT5)パソコン版のインストール方法は、XMTRADING公式サイトからインストーラーファイルをダウンロードして、「次へ」をクリックして進めるだけでインストールできます。
スマートフォン版のMT4(MT5)インストール方法は、App StoreやGoogle PlayからMT4(MT5)を検索してインストールボタンをタッチするだけでインストール完了です。
今なら口座開設だけで3,000円の取引資金プレゼント中
XMTRADING MT4/MT5パソコン版のインストール手順
下記、MT4のインストールを例に画像キャプチャ付きで解説していますが、MT5も同じ流れでパソコンへインストールできます。
XMTRADING公式サイトのプラットフォームをクリック
XMTRADING公式サイトのメニューから「プラットフォーム」をクリックし、PC対応MT4(MT5口座ならPC対応MT5)をクリックします。
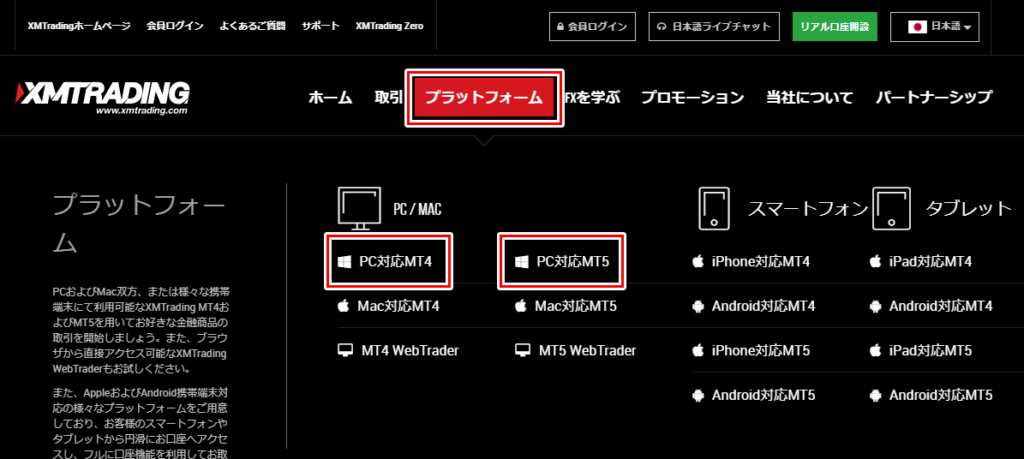
ダウンロードをクリック
XMTRADING MT4(MT5)紹介ページが表示されるので、「ダウンロード」ボタンをクリックします。
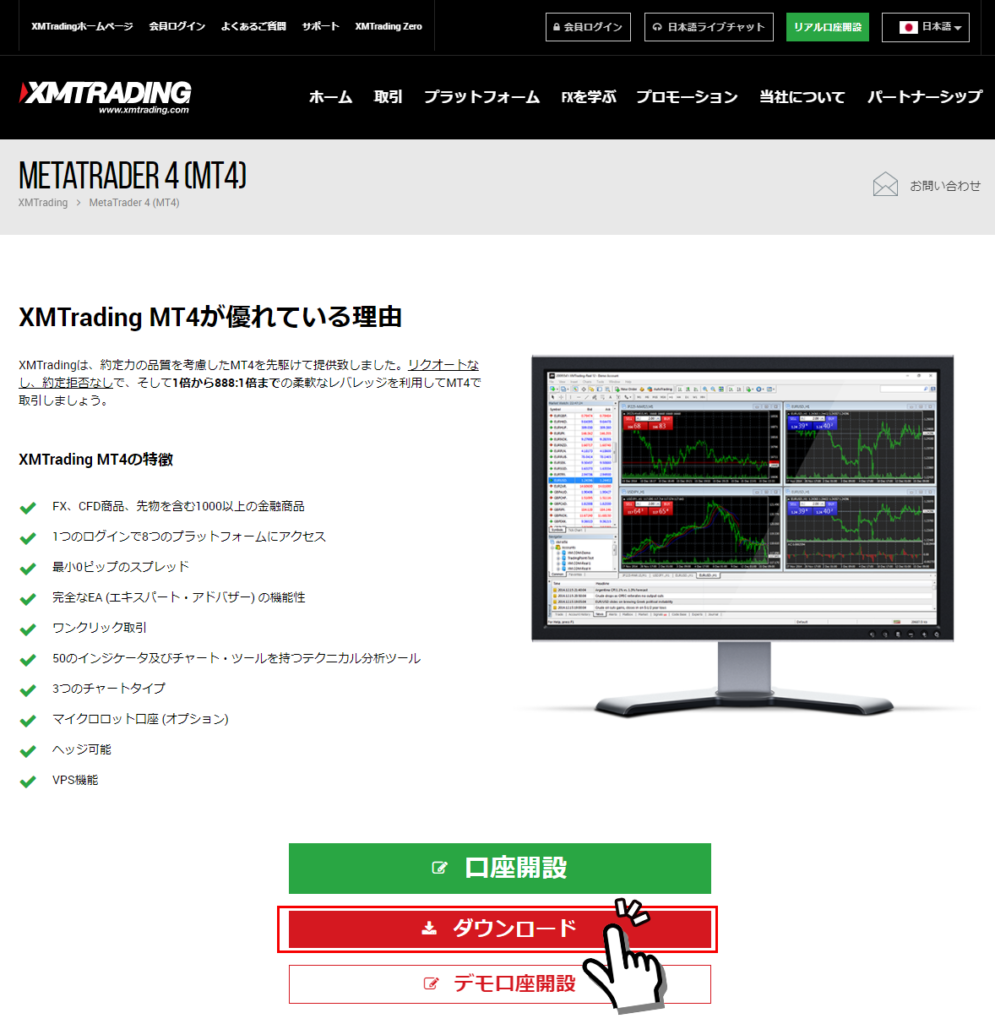
インストーラーを起動
ダウンロードボタンを押すと、「xmtrading4setup.exe(MT5の場合は、xmtrading5setup.exe)」のファイルがパソコンへ保存されますので、ダブルクリックして起動します。
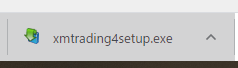
続いて、インストール画面が表示されるので、「次へ」をクリックしていきインストールを完了させます。
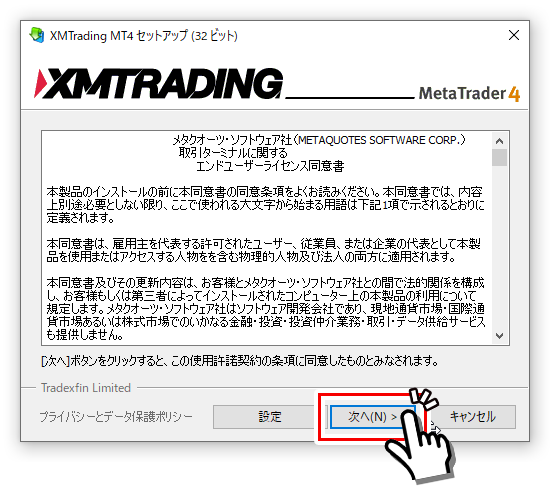
XMTRADING MT4(MT5)インストール完了
MT4(MT5)のインストールが完了すると、自動的にMQL5のサイトが表示されますが、EA(自動売買)など特殊な機能を利用しない限り、MQL5を使用しませんのでMQL5サイトの画面を閉じます。
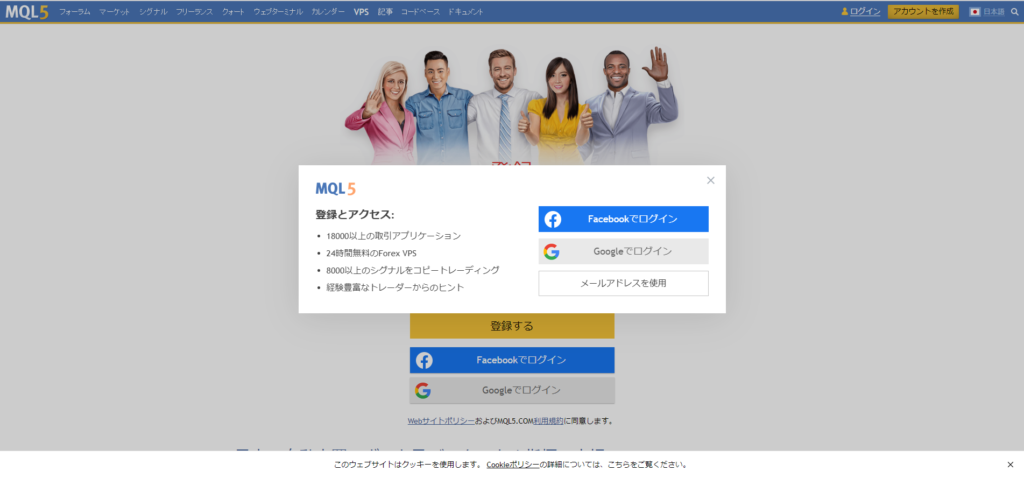
XMTRADING MT4でサーバー名を取得する
MT4のインストールが完了すると、自動的にMT4が起動し「デモ口座の申請」画面が表示されます。
このデモ口座の申請画面で一番下へスクロールし、「アドレス」項目に「xmtrading」を入力してEnterキーまたは「スキャン」をクリックします。
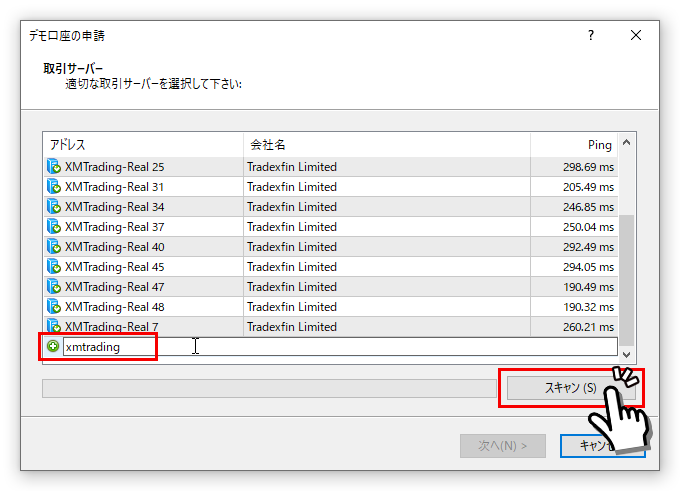
これでXMTRADINGの全てのサーバー名が取得済みになります。
緑色のバーがいっぱいになり、全てのサーバー名を取得できたら、キャンセルを押して画面を閉じてOKです。
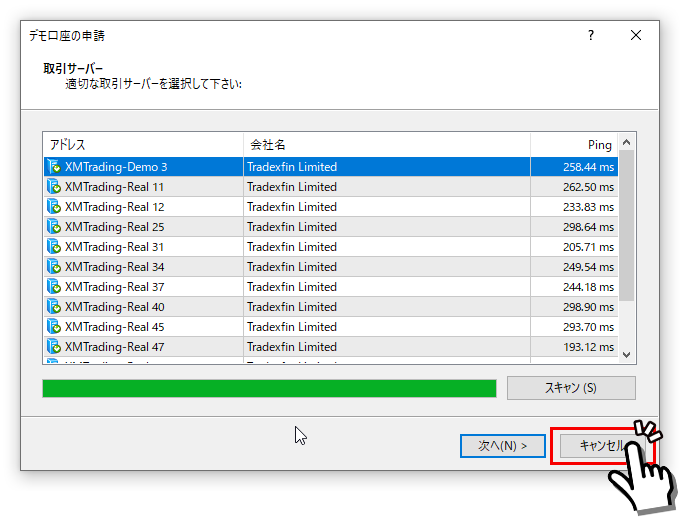
以上でMT4(MT5)パソコン版のインストールが完了です。
MT4(MT5)へのログイン方法は、下記の「XMTRADING MT4(MT5)ログイン方法」で解説しています。
今なら口座開設だけで3,000円の取引資金プレゼント中
XMTRADING MT4/MT5スマートフォン版のインストール手順
XMTRADING MT4/MT5スマートフォン版は、XMTRADING公式サイトのメニュー→「プラットフォーム」から「iPhone対応MT4(MT5)」「Android対応MT4(MT5)」のリンクをタッチして進めると各ストアのMT4/MT5インストール画面へ辿りつけますが、一番簡単なのは直接「App Store」「Google Play」からMT4(MT5)を検索してインストールすっる方法が簡単です。
iPhoneならApp Store、AndroidならGoogle PlayからMT4(MT5)を検索
下記、iPhone画面でMT4インストール方法を解説しますが、Androidもほぼ同じ流れでMT4(MT5)をインストールできます。
App Storeを起動し、検索フォームに「MT4」を入力して検索します。
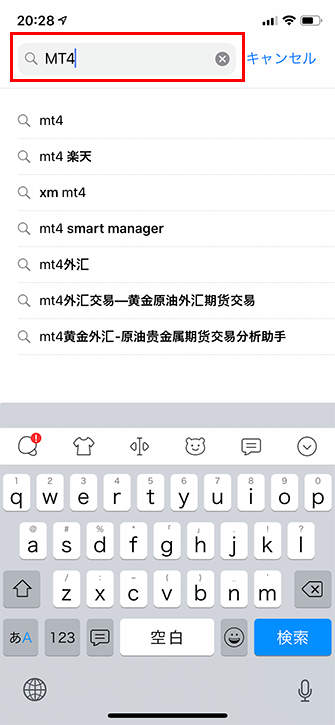
MetaTrader4をインストール
インストールボタンをタッチしてスマートフォンにインストールを開始します。インストールが完了したら「開く」ボタンをタッチします。
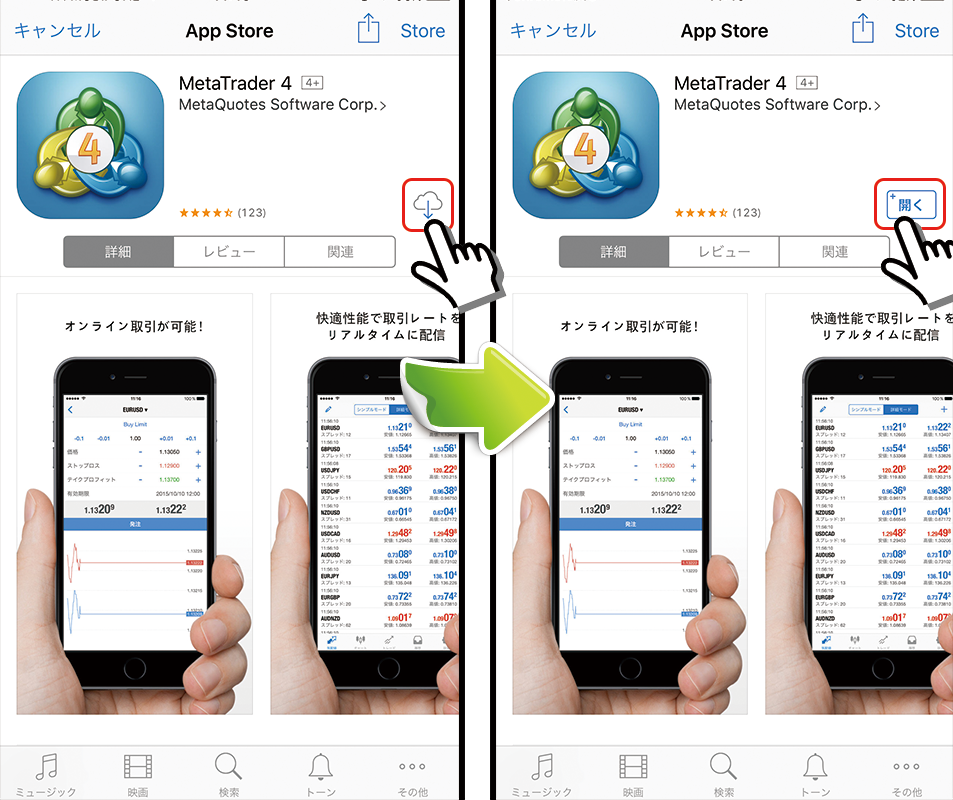
以上で、スマートフォンにMT4(MT5)をインストール完了です。
続いてMT4(MT5)へのログイン方法を解説します。
今なら口座開設だけで3,000円の取引資金プレゼント中
パソコン版 XMTRADINGのMT4(MT5)へログインする手順
MT4(MT5)を起動し、画面左上の「ファイル」→「取引口座へログイン」の順にクリックします。

ログイン画面が表示されるので、「ログインID」「パスワード」の2つの情報を入力、「サーバー」でご自身のサーバー名を選択して「ログイン」ボタンをクリックします。
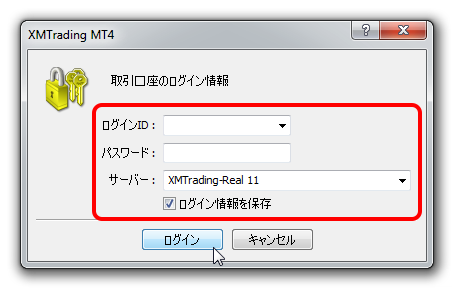
以上で、パソコン版MT4へログイン完了です。
今なら口座開設だけで3,000円の取引資金プレゼント中
スマートフォン版 MT4(MT5)へログインする手順
下記、iPhone版MT4で解説していますが、Android版MT4(MT5)でもほぼ同じ流れでログインできます。
MT4アプリを起動して「既存のアカウントにログイン」をタッチします。
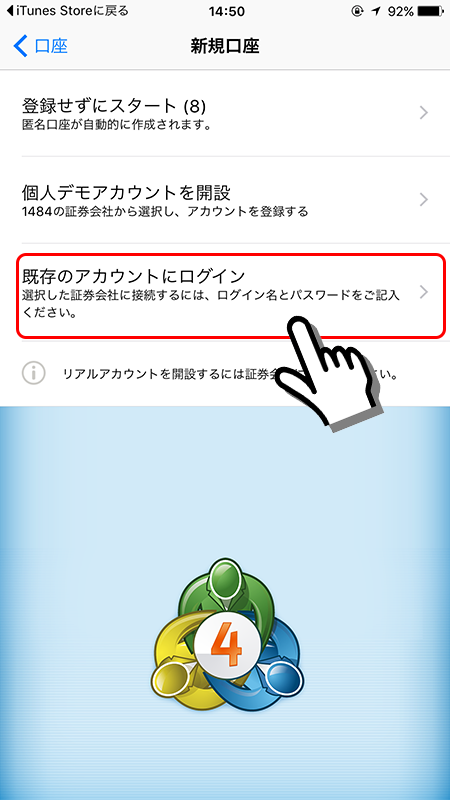
検索フォームに「xmt」を入力すると、XMTRADINGのサーバ一覧が表示されますので、口座開設後にメールで届いたサーバー名を選択します。
その後、「ログイン」「パスワード」を入力し、「サインイン」をタッチします。
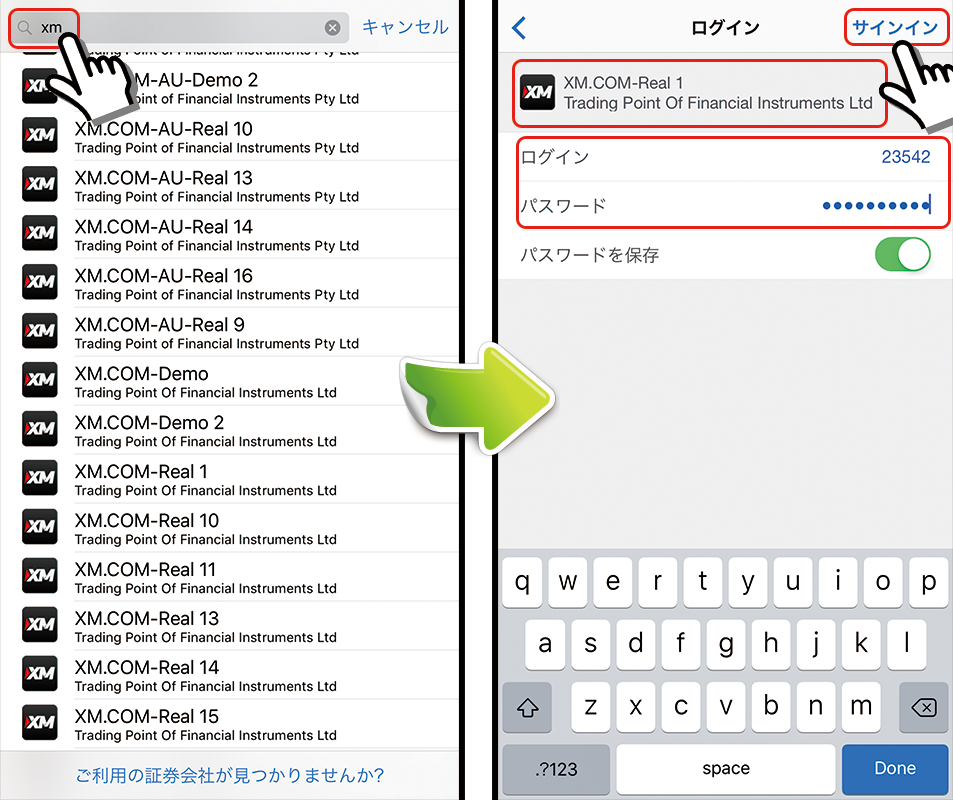
以上で、スマートフォン版MT4へログイン完了です。
次のステップ
関連記事
- XMTRADING口座開設方法(リアルトレード)
- XMTRADINGデモ口座開設方法(バーチャルトレード)
- XMTRADING口座の種類と口座比較徹底解説
- XMTRADINGボーナスの種類とボーナスの受け取り方
- XMTRADINGの12のメリットと4つのデメリット、XMTRADINGの口コミ評判徹底解説
- XMTRADINGのMT4/MT5(PC版)へログインする方法
- XMTRADING MT4/MT5口座にログインできない原因と解決方法
今なら口座開設だけで3,000円の取引資金プレゼント中