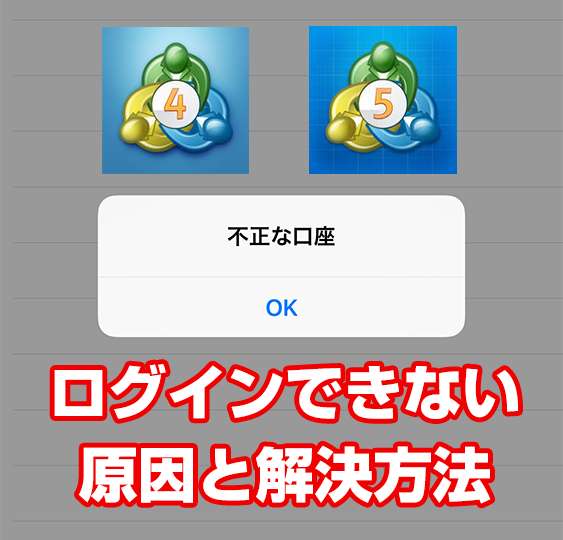XMTRADINGのMT4やMT5でログインしようとしたところ、MT4/MT5の画面右下に「無効な口座」や「回線不通」と表示(スマホアプリの場合は「不正な口座」と表示)されログインできないことがあります。このMT4やMT5にログインできない原因は主に下記の6つの問題が原因です。
この記事では、MT4やMT5へログインできない原因別解決法を解説しています。
今なら口座開設だけで3,000円の取引資金プレゼント中
XMTRADINGのMT4やMT5へログイン失敗例と成功例
まずは、MT4/MT5でログイン失敗によるエラーがどのように出るのかを解説します。
パソコン版MT4/MT5のログイン失敗例
MT4/MT5画面右下のアンテナアイコンが赤色になり、赤色のアンテナアイコンの横に「無効な口座」「回線不通!」「コモンエラー」のいずれかが表示されている場合はログイン失敗です。
パソコン版MT4/MT5のログイン成功例
正常にMT4やMT5へログインできている場合は、アンテナアイコンは緑と青色の表示になり、口座残高も表示されている状態になります。
スマートフォンMT4/MT5アプリのログイン失敗例
スマートフォンMT4/MT5アプリの場合は、ログインエラーで「不正な口座」「無効な口座」「回線不通」などが表示されます。
スマートフォンMT4/MT5アプリのログイン成功例
スマートフォンMT4/MT5アプリでログイン成功すると、特に追加で表示される画面はありませんが、設定タブのアカウント名下にサーバー名が表示されます。
ログイン失敗のエラーのときは、サーバー名が表示されるところに「切断されました」と表示されます。
原因1. ログイン情報が間違っている
「ログインID」「パスワード」「サーバー名」の3つのログイン情報のどれか一つでも間違っていると当然ログインできません。
「ログインID」と「サーバー名(番号)」は、XMTRADINGで口座開設完了後にメールで届きます。「パスワード」は口座開設フォームで自分で設定入力したパスワードです。
特に間違えやすいのが、「パスワード」と「サーバー名」です。
パスワードは口座開設したときに口座開設フォームで自分で入力したパスワードなので、このパスワードを忘れてしまいあやふやな記憶で入力して間違えてしまうとログインできません。
また、「サーバー名」は、「XMTrading-Demo 3」や「XMTrading-MT5 3」や「XMTrading-Real 34」といったように、サーバー名の後ろに番号があります。「XMTrading-Real」と記載されているから番号は何でも良い。というわけではないので気をつけましょう。
解決方法
- 3つのログイン情報を正確に確認
- パスワードを忘れたら再発行手続き
- サーバー番号がログイン画面に表示されないときは、サーバー名取得作業をする
「ログインID」と「サーバー名(番号)」を口座開設完了後に「XMTradingへようこそ」というタイトルでメールで送られてくるメールの内容を確認しましょう。
「パスワード」について、もし忘れてしまった場合は、リアル口座の場合はXMTRADING会員ログイン画面の「パスワードをお忘れですか?」からパスワード再発行手続きができます。
デモ口座の場合は、XMTRADINGの日本語サポートへ連絡することでパスワードを再発行してもらえます。
パソコン版MT4/MT5のログイン画面にご自身のサーバー名が表示されない場合は、デモ口座の申請画面で一番下へスクロールし、「アドレス」項目に「xmtrading」を入力してEnterキーまたは「スキャン」をクリックすることで取得できます。(スマホ版MT4/MT5は自動取得できます)
原因2. MT4のログイン情報でMT5へ(または、MT5のログイン情報でMT4へ)ログインしようとしている
MT4(MetaTrader 4)とMT5(MetaTrader 5)は、同じMetaQuotes(メタクオーツ)社で開発された取引プラットフォームですが、全く異なるシステムで開発されているため、MT4のIDでMT5へログイン(又は、MT5のIDでMT4へログイン)することはできません。
ログイン情報だけではなく、MT4のインジケーターやEAをMT5で使用(または、その反対)も不可ですので、MT4とMT5の間に互換性は全くない点は注意が必要です。
解決方法
- MT4ログイン情報は、MT4だけで使用する
- MT5ログイン情報は、MT5だけで使用する
口座開設したアカウントがMT4口座なのかMT5口座なのかを確認しましょう。MT4口座であればMT5へログインすることはできませんし、MT5口座であれっばMT4へログインすることはできません。
原因3. リアル口座の口座有効化が完了していない
XMTRADINGのリアル口座の場合は、初回のみ口座開設完了後に本人確認書類のデータをXMTRADING会員ページからアップロードし、口座有効化手続きをする必要があります。
口座有効化が未完了のままだと、MT4やMT5へログインできても取引が不可になります。
解決方法
- XMTRADING口座有効化手続きを完了させる
XMTRADING会員ページへログインし、本人確認書類のデータをアップロードし口座有効化手続きを完了させることで取引できるようになります。
原因4. 口座が凍結(自動閉鎖)されてしまっている
下記の項目に当てはまると口座凍結となり、ログインできない状態となります。
- 口座残高がゼロの状態で、90日間取引がない場合(デモ口座とリアル口座 同条件)
- 両建て・アービトラージ・ボーナス不正取得などの規約違反に触れた場合
特に「口座残高ゼロの状態で90日間取引していない場合」については、該当する人が結構多いです。
口座凍結になると口座を再開することはできませんので、新たに口座を作り直すことになります。
また、規約違反については、よっぽど意図的に不正をしているとかではない限り、気にする必要はありません。
解決方法
- 90日間以内に入金やXMPをボーナスへ交換して取引をする
- 90日間取引をせずに口座凍結になってしまったら、新たに口座を作り直す
口座残高ゼロの状態の口座を維持したい際は、最終取引日から90日以内に入金して取引、XMPをボーナスへ交換して取引するようにします。入出金やボーナス交換だけでは取引とはみなされないので、必ず小ロットでも良いので取引する必要があります。
凍結されていない口座が他にある際は、XMTRADING会員ページから本人確認書類なしで簡単に追加口座開設ができます。
全ての口座が凍結されてしまった場合は、最初からリアル口座開設手続きをします。
デモ口座はXMTRADING会員ページへログインできないので、デモ口座が凍結されてしまった場合も最初からデモ口座開設手続きをします。
原因5. MT4やMT5のバージョンが古い、または壊れている
MT4やMT5のバージョンが古いとMT4/MT5へログインできなくなります。バージョンは、MT4の「ヘルプ → バージョン情報」から確認できます。
また、たまにインストール先のフォルダで、何らかの原因でファイルが壊れてしまうこともあります。ファイルが壊れている場合もログインできないか、ログインできてもインジケーターが使えない等の問題になることがあります。
2020年10月執筆時点では、Build 1170より古いバージョンがXMTRADINGでサポート対象外となり、ログインできないようになっています。
解決方法
- 最新のMT4/MT5をインストールする
- 定期的にMT4/MT5をインストールして最新のバージョンにしておく
- MT4/MT5をアンインストール後、再度インストールする
最新バージョンのMT4/MT5になっているか確認します。古いバージョンの場合は、XMTRADING公式サイトの取引プラットフォームから最新のMT4/MT5をダウンロード/インストールします。
上書きインストールしても、今まで使っていたインジケーターファイル等は残りますが、心配であれば別フォルダにコピーして、定形チャートとして保存しておくのも良いでしょう。
ログイン情報も間違っておらず、口座凍結もされていない、バージョンも最新なのにMT4やMT5へログインできないのであれば、ファイルが壊れている可能性もあるので、一度MT4/MT5をアンインストールした上で新たにインストールし直してみましょう。(この場合、インジケーターなどの設定も消えてしまいます)
→ XMTRADINGの最新版MT4/MT5をインストールする
原因6. サーバーメンテナンス中
XMTRADINGは、時々サーバーメンテナンスでMT4やMT5からサーバーへ接続できない(ログイン、取引できない)時が1年間に3回程度あります。
市場が休場している土日にサーバーメンテナンスをすることが多いので基本的に特に問題はありませんが、1年に3回程度起こる平日間のサーバーメンテナンスでも数分程度止まるだけです。
平日の場合は、サーバーメンテナンスというより、アクセス集中によるサーバーの負荷により、サーバーが落ちてしまう印象があります。
原因1~5の解決方法も試しすべて問題ないのであれば、この原因6.サーバーメンテナンスの可能性が高いです。
解決方法
- 別のサーバー番号の口座で取引する
- メンテナンスが終わるまで数分待つ
複数の口座を持っているのであれば、別のサーバー名ならばログインが可能なときもあります。どうしてもすぐに取引したいのであれば、XMTRADING会員ページから追加口座を作ってそちらから取引する方法もあります。
ただし、基本的には数分程度待てばサーバーに繋がるようになります。
今なら口座開設だけで3,000円の取引資金プレゼント中
XMTRADINGのパスワードを忘れた場合のリセット方法
もし、XMTRADINGのリアル口座のパスワードを忘れてしまった場合は、下記の手順でパスワードをリセット・再発行が可能です。
XMTRADINGデモ口座の場合は、XMTRADINGの日本語サポートへ連絡することでパスワード再発行手続きができます。
手順1. XMTRADING会員ログイン画面の「パスワードをお忘れですか?」をクリック
XMTRADING会員ログイン画面へアクセスし、「パスワードをお忘れですか?」リンクを押します。
手順2. MT4/MT5 IDとメールアドレスを入力
パスワードを忘れたIDがMT4のものであればMT4のID(MT5であればMT5のID)と口座開設フォームで入力したEメールアドレスの2つをフォームに入力して送信ボタンを押します。
手順3. 受信されたメールの「こちらをクリック」を押す
自動的にXMTRADINGからパスワードのリセット依頼のメールが受信されるので、メールを開き「こちらをクリック」リンクを押します。
手順4. パスワードリセットフォームに新しいパスワードなどを入力
パスワードリセット画面で、新しく設定したいパスワードを入力し、パスワードをリセットしたい対象の口座IDも入力します。2段階認証コードは、あらかじめ設定している場合のみ入力します。
- パスワード: 新しく設定したいパスワードを入力
- パスワードの確認: 同じパスワードを入力
- MT4 / MT5 ID: パスワードをリセットする口座のIDを入力
- 2段階認証コード: 2段階認証を設定している場合は、認証コードを入力
手順5. パスワードリセット完了
以上の手続きでパスワードリセット・再発行が可能です。
あとは、新しいパスワードを使ってXMTRADINGのMT4/MT5へログインするだけとなります。
今なら口座開設だけで3,000円の取引資金プレゼント中